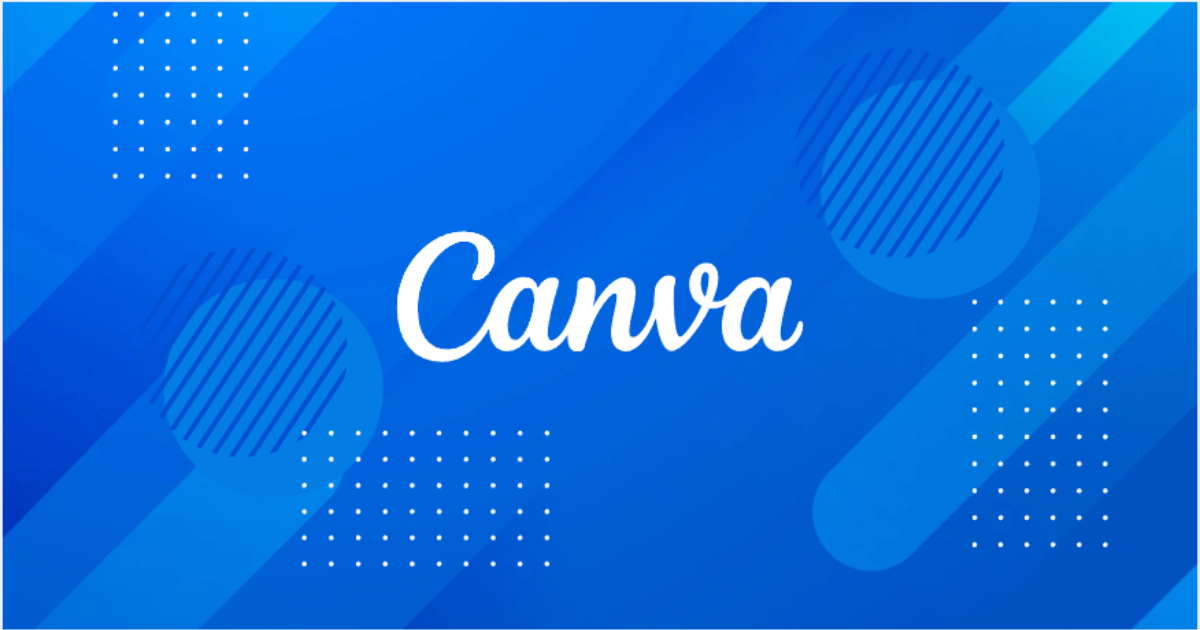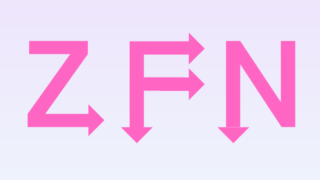こんにちは、このみです!
このサイトをご覧くださり、ありがとうございます。
このサイトでは、現在仕事や子育て、介護などで忙しく疲弊している方に向けて、
デザインとWEBマーケティングを学び、在宅ワークという働き方を手に入れる方法を
お伝えしています。
Canvaは初心者がデザインを始めやすい、コスパ、タイパ最高なツールだとご紹介しました。
Canvaについて詳しくはコチラから
Canvaのアカウント登録についてはコチラから
Canvaでは、最初に開くホーム画面と、デザインを編集するデザイン画面の2つの画面があります。
Canvaでのデザイン作成の基本となる2つの画面についてご紹介します。
ホーム画面
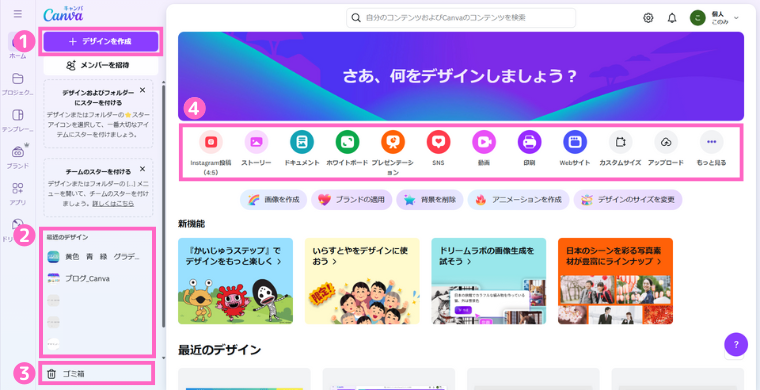
Canvaを開くと一番最初に表示される画面です。
❶デザインを作成
このボタンからデザインを始めます。
「デザインを作成」ボタンをクリックすると、作成できるデザイン一覧が表示されます。
❷最近のデザイン
最近作成したデザインにアクセスできます。
❸ゴミ箱
作成したデザインを削除することができます。
❹作成できるデザイン一覧
Canvaで作成できるデザインの分類一覧が表示されます。
作りたい分類をクリックすると、作成したいデザインのサイズのデザイン画面が開きます。
デザイン画面
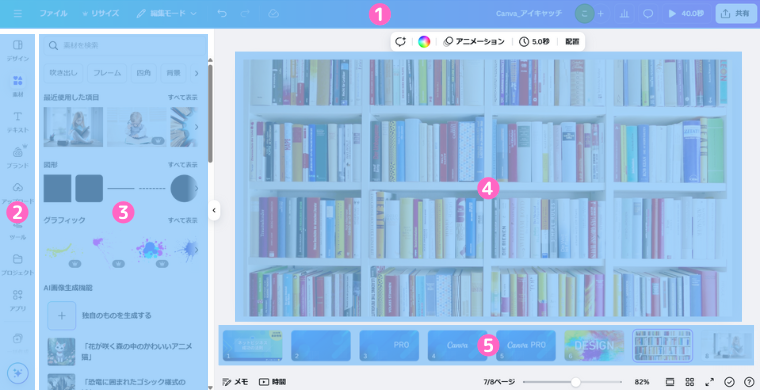
実際にデザインを作成する画面です。
❶保存や編集に関する操作ができるメニューバーです。
❷デザイン、素材、テキスト、ブランド、ブランド、アップロード、ツール、プロジェクト、
アプリ、一括作成、マジック生成などにアクセスできます。
❸一番上の検索窓にイラスト、写真を探すキーワードを入力します。
その下のすべて/グラフィック/写真/動画/フレーム/オーディオ/モックアップ/
図形/グラフのどれかを選択すると、関連する素材の一覧が表示されます。
❹実際にデザインを編集する「キャンバスエリア」です。
オブジェクトや文字の編集が行えます。
❺作成しているデザインのページの一覧が表示されます。
移動したいページをクリックすると、ページを移動できます。
まとめ
今回は、Canvaでのデザインで必要な基本の2画面をご紹介しました。
基本を押さえて、早速Canvaでのデザインを始めましょう!